S2S allows you to share data between Force.com organizations.The data exchange takes place entirely within the servers that run the Force.com platform.It can be valuable for business-to-business scenarios such as partner relationship management and customer support, providing a point-and-click solution for information sharing that can be set up and managed without additional technology products and their associated costs and complexity.
Establishing a Connection:
To start, you need at least two separate Force.com organizations.You already have one, so sign up for a second Developer Edition account.Then, enable the S2S feature in both organizations.
1. App Setup area and clicking Customize--> Salesforce to Salesforce-->Settings. Click the Enable check box and then the Save button.
2. S2S establishes connections between organizations using ordinary email.The process begins with one organization initiating the connection. Initiation requires a Contact record containing the email address of the person who is authorized to accept the connection on behalf of his organization. Users without Modify All Data permission cannot initiate and accept S2S connections unless an administrator has enabled the Manage Connections permission on their profiles.
3. Create a new Contact record in your first Force.com organization with the email address of the administrator of your second Force.com organization.
Note: Connections tab is only visible if you have enabled S2S in your organization.
4. Goto the all tabs then select Connections tab then create a new contact record.
5. Select the Contact and click the Save & Send Invite button to send the invitation email.
6. Then another organization(sfdc gurukul) get email like this,
Click on the link, Then it will asks Login details of your's.Enter login details then it will asks Accept or Decline.
7. Click on Accept, to Connection Activated message will appear.
Now Configuring of connection is done.
Configuring Shared Objects:
An object is shared between two organizations when one has published it and another has subscribed to it. Publishing and subscribing are configured per object.All custom objects are supported, but not all standard objects.
1. On the connection detail page, click the Publish/Unpublish button to edit the list of the objects that are published to the connection.
2. Select objects to publish. To share a record, you must forward it to a connection using the External Sharing related list. After a record is shared, updates are sent automatically.
3. Publishing is also configured at the field level. Initially only the standard Name field is published.To add more fields, click the Edit link beside the published object.
4. Then select the fields check boxes, then select save.
5. You’ve finished publishing the object and its fields, but records cannot be forwarded until the other organization closes the loop by subscribing to the objects. Subscribing involves mapping the published object, fields, and values so that the published records have a place to call home in the subscribing organization.
6. Log in to the second organization and visit the Connections tab.Then click on Subscribe/Unsubscribe button.
7. Each object published by the first organization is listed on the leftmost column, with a drop-down list of objects in the second organization that can be mapped to the published data.The auto-accept option streamlines the data sharing process, instructing Force.com to accept every record of the selected object forwarded by the first organization. By default, acceptance is a manual process of logging in and clicking a button.You cannot auto-accept records in child objects in Master-Detail relationships, because they cannot be accepted or rejected independently of their parent records.
6. Log in to the second organization and visit the Connections tab.Then click on Subscribe/Unsubscribe button.
7. Each object published by the first organization is listed on the leftmost column, with a drop-down list of objects in the second organization that can be mapped to the published data.The auto-accept option streamlines the data sharing process, instructing Force.com to accept every record of the selected object forwarded by the first organization. By default, acceptance is a manual process of logging in and clicking a button.You cannot auto-accept records in child objects in Master-Detail relationships, because they cannot be accepted or rejected independently of their parent records.
8. Like publishing, subscribing takes place at the field level. Click the Edit link beside the subscribed object to edit the field mappings.
9. The left column contains the fields from the published object; the right, column drop-down lists of fields from the subscribed object. Select a field from the subscribed object to map it or click the Automatically map fields check box to map identical field names from the published object to the subscribed object.
10. Now you’re ready to share records.
Sharing Records:
To share records between the organizations, the organization publishing the object forwards one or more records of that object.The subscribing organization accepts the records, which creates them in the subscribed object, mapping their fields and picklist values as configured in the Connections tab. Records are forwarded using the External Sharing related list.This special S2S related list is not visible on page layouts until manually added by an administrator.
1. Editing the page layout of the Account object to drag the External Sharing related list from the Related Lists palette at the top of the screen to the region at the bottom of the screen.
2. Click on Account object and open the record scroll to the External Sharing related list. Click the Forward This Account button.
Here you can pick one or more S2S connections to share records.
3. After forwarding the record, examine the External Sharing related list for the current status. If the subscribing organization has enabled auto-acceptance of records for this object, the status immediately indicates that the record is active. If not, the record is not active until the subscribing organization manually accepts it.
4. Then go to the other organization click on account tab to find Accounts from Connections section.
5. Click on go button.you can view the received records,then click on accept to get it.
6. Now go to Account object to view the records.
You have successfully caused a record to travel between two Force.com organizations. If the second organization modifies the shared record, the changes do not propagate back to the first organization. Furthermore, if the first organization modifies the record, the corresponding record in the second organization is updated to match, overwriting any updates made by the second organization. Deleting the record in either organization simply breaks the connection rather than cascading the deletion to the other organization. Sharing of the record can be stopped at any time by a click of the Stop Sharing link in the External Sharing related list.
Although S2S maps records in a lookup relationship as strings rather than full related objects, it does provide some special functionality for Master-Detail relationships. All child records are automatically forwarded initially, when the parent record is forwarded. Updates of those original child records are also forwarded, but not additions and deletions.





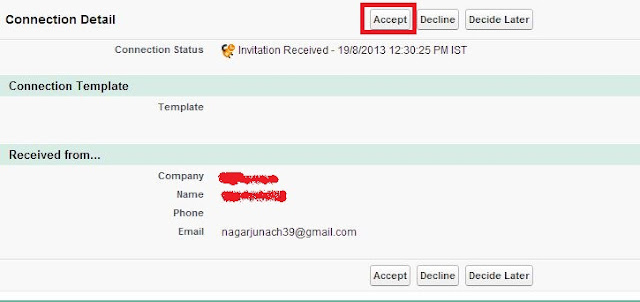
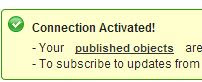


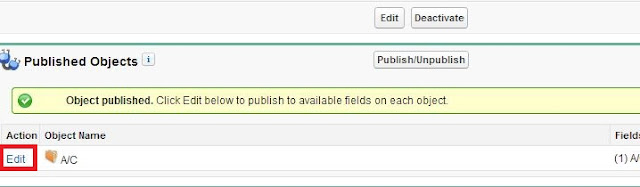
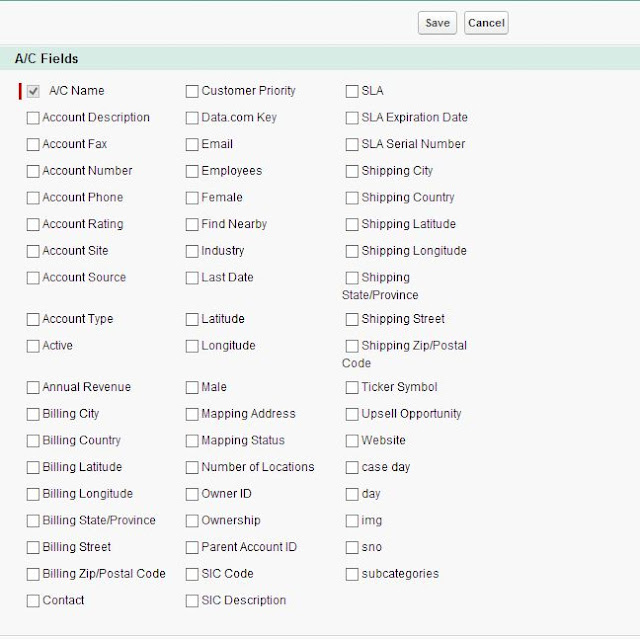
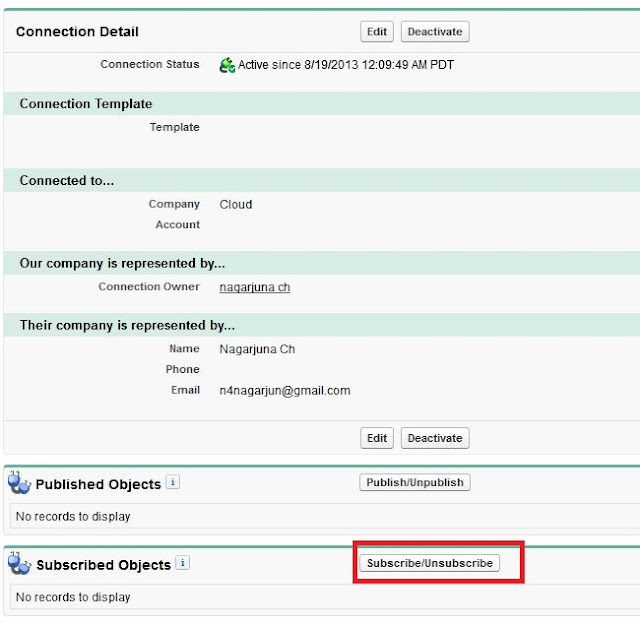

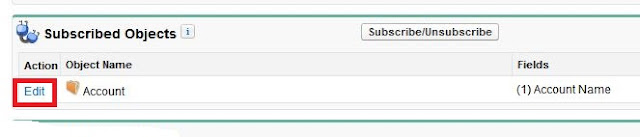


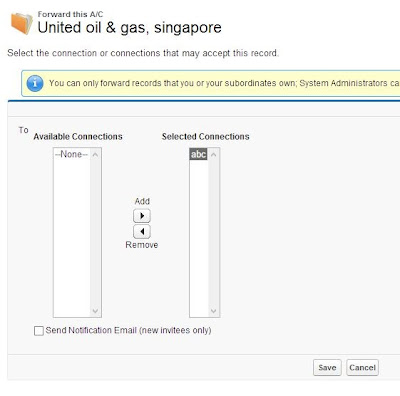



No comments:
Post a Comment