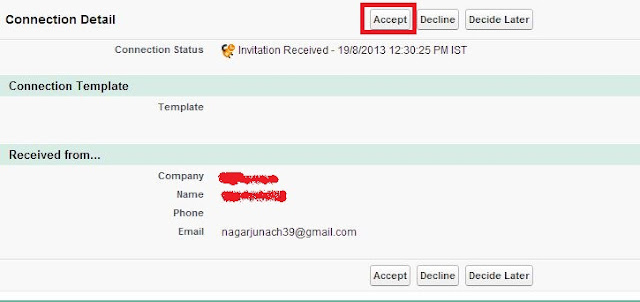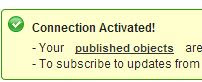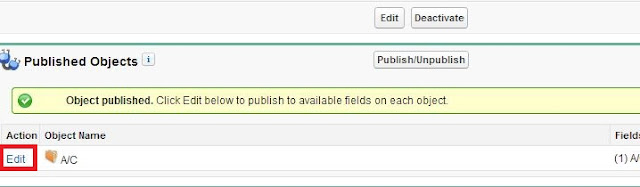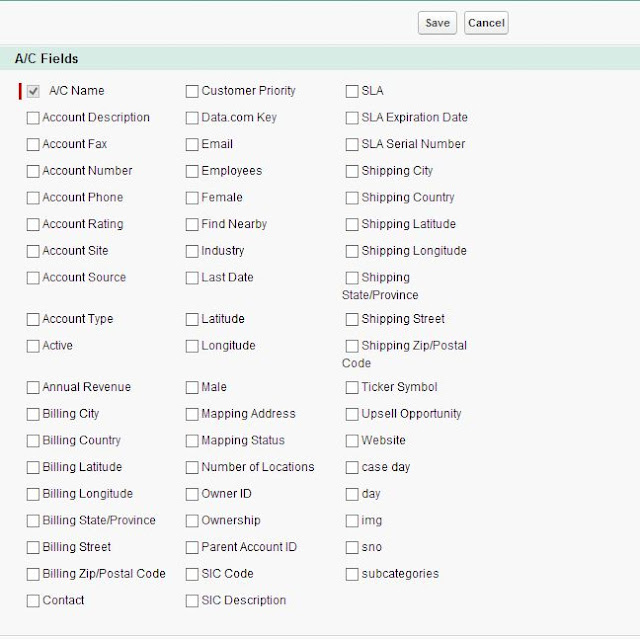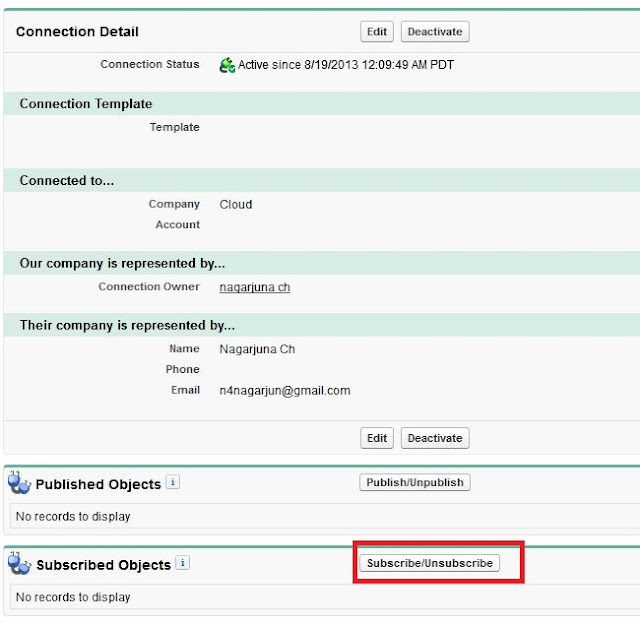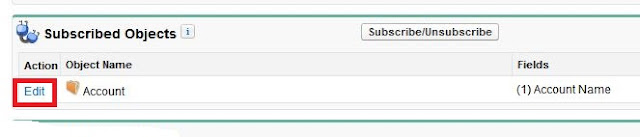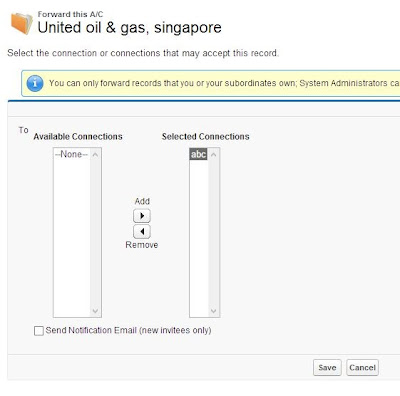Below is an example of how to integrate Force.com SOAP API with Java Apps using Eclipse IDE.
Introduction to the Force.com Web Services Connector
The Force.com Web Services Connector (WSC) is a code-generation tool and runtime library for use with Force.com Web services. WSC uses a high-performing Web services client stack implemented with a streaming parser. It is the preferred tool for working with salesforce.com APIs. You can write Java applications with WSC that utilize the Force.com SOAP API, Bulk API, and Metadata API. There are even runtime libraries that let you access the Force.com SOAP API from applications running on Google App Engine.
Using WSC, you can perform operations with a few lines of code that would take many more lines of code with other Web services clients.
This article provides an introduction to WSC. The WSC can be used to invoke any doc-literal wrapped Web service, but in this article we’ll focus on the SOAP API with both the enterprise and partner WSDLs, and the Metadata API. Along the way, you’ll learn how to get started with WSC, and see an example of a console application that demonstrates WSC functionality.
Introduction to Force.com
Force.com has several API's including:
- Force.com SOAP (Simple Object Access Protocol) API
- Force.com Metadata API
- Force.com Bulk API
- Force.com Streaming API
- Force.com REST (Representational State Transfer) API
- Force.com Chatter API
Preparing to Integrate Java Apps with Force.com APIs:
I am assuming you have some experience building Java applications with Force.com APIs.
To get started, we'll run through the following steps:
1) First you need to install "Java JDK (6 or 7)" in your machine.
2) Second you need to check whether "Java JDK (6 or 7)" has installed successfully or not?
Just type in the command prompt:
java -version
You will the result same as below:
It will show you:
java version "1.6.0_35"
Java(TM) SE Runtime Environment (build 1.6.0_35-b10-428-10M3811)
Java HotSpot(TM) 64-Bit Server VM (build 20.10-b01-428, mixed mode)
Note: If you get error then change your command prompt directory to the Java bin directory and test it again.
For Example:
C:\Program Files\Java\jdk1.6.0_45\bin> java -version
3) Download the "Enterprise WSDL" or "Partner WSDL" from your salesforce.com organization.
Log in into salesforce.com organization -> User Name -> Setup -> App Setup section -> Develop -> API -> click on Generate Enterprise or Partner WSDL -> Save file with extension ".wsdl" as "enterprise.wsdl" or "partner.wsdl".
4) Download the Web Services Connector (WSC) "wsc-20.jar" file from the URL"
http://code.google.com/p/sfdc-wsc/downloads/list".
5) Now create JAR (Java ARchive) files for "enterprise.wsdl" and "partner.wsdl" files.
6) Copy the "tools.jar" file from the path where you have installed "Java JDK (6 or 7)".
For Example:
"C:\Program Files\Java\jdk1.6.0_45\lib\tools.jar" and paste it in your "E:\" drive. I am doing this just for safe side so we don't have any conflicts.
Note:
(a) "tools.jar" and "wsc-20.jar" file both must be in the same directory otherwise, you will get an error "classpath: java.io.FileNotFoundException".
(b) Just for safe side I would recommend that your "E:\" drive must have "tools.jar", "wsc-20.jar", "enterprise.wsdl" and "partner.wsdl".
6) Execute the following command to generate JAR File "JAR file (Java ARchive)" for "enterprise.wsdl" or "partner.wsdl".
For Example:
java -classpath wsc-XX.jar com.sforce.ws.tools.wsdlc enterprise.wsdl enterprise.jar
Real Example:
Generate enterprise.jar
java -classpath E:\tools.jar;E:\wsc-20.jar com.sforce.ws.tools.wsdlc E:\enterprise.wsdl E:\enterprise.jar
Generate partner.jar
java -classpath E:\tools.jar;E:\wsc-20.jar com.sforce.ws.tools.wsdlc E:\partner.wsdl E:\partner.jar
Now these commands will generate "enterprise.wsdl" or "partner.wsdl".
Generate Java Code in Eclipse (Creating an Enterprise WSDL Application)
Now that your environment is ready to go, it's time to build a test application to see how things are working. Most developers build client applications with the enterprise WSDL, so we’ll start with that one first.
In Eclipse, complete the following steps to build a Java application based on the enterprise WSDL.
- Create a new Java project named “WSC - Enterprise” (click File | New | Java Project).
- Add the wsc-XX.jar and enterprise.jar to the project (click Project | Properties | Java Build Path | Libraries or External Libraries, then add the JARs to the project.
- Add a new folder, wsc, to the src folder in your app (right-click src in Package Explorer, then click New | Folder).
- Create a new class src/wsc/Main.java and paste in the code from the code listing that follows.
- Replace the stub user credentials in the code with your own user name and password with security token for the appropriate static members, then save your source code.
- Run the application.
Your Project in Eclipse IDE will look like below screenshot:
/********************************************************************************/
package wsc;
import com.sforce.soap.enterprise.Connector;
import com.sforce.soap.enterprise.DeleteResult;
import com.sforce.soap.enterprise.EnterpriseConnection;
import com.sforce.soap.enterprise.Error;
import com.sforce.soap.enterprise.QueryResult;
import com.sforce.soap.enterprise.SaveResult;
import com.sforce.soap.enterprise.sobject.Account;
import com.sforce.soap.enterprise.sobject.Contact;
import com.sforce.ws.ConnectionException;
import com.sforce.ws.ConnectorConfig;
public class Main {
static final String USERNAME = "YOUR-USERNAME";
static final String PASSWORD = "YOUR-PASSWORD&SECURITY-TOKEN";
static EnterpriseConnection connection;
public static void main(String[] args) {
ConnectorConfig config = new ConnectorConfig();
config.setUsername(USERNAME);
config.setPassword(PASSWORD);
//config.setTraceMessage(true);
try {
connection = Connector.newConnection(config);
// display some current settings
System.out.println("Auth EndPoint: "+config.getAuthEndpoint());
System.out.println("Service EndPoint: "+config.getServiceEndpoint());
System.out.println("Username: "+config.getUsername());
System.out.println("SessionId: "+config.getSessionId());
// run the different examples
queryContacts();
createAccounts();
updateAccounts();
deleteAccounts();
} catch (ConnectionException e1) {
e1.printStackTrace();
}
}
// queries and displays the 5 newest contacts
private static void queryContacts() {
System.out.println("Querying for the 5 newest Contacts...");
try {
// query for the 5 newest contacts
QueryResult queryResults = connection.query("SELECT Id, FirstName, LastName, Account.Name " +
"FROM Contact WHERE AccountId != NULL ORDER BY CreatedDate DESC LIMIT 5");
if (queryResults.getSize() > 0) {
for (int i=0;i<queryResults.getRecords().length;i++) {
// cast the SObject to a strongly-typed Contact
Contact c = (Contact)queryResults.getRecords()[i];
System.out.println("Id: " + c.getId() + " - Name: "+c.getFirstName()+" "+
c.getLastName()+" - Account: "+c.getAccount().getName());
}
}
} catch (Exception e) {
e.printStackTrace();
}
}
// create 5 test Accounts
private static void createAccounts() {
System.out.println("Creating 5 new test Accounts...");
Account[] records = new Account[5];
try {
// create 5 test accounts
for (int i=0;i<5;i++) {
Account a = new Account();
a.setName("Test Account "+i);
records[i] = a;
}
// create the records in Salesforce.com
SaveResult[] saveResults = connection.create(records);
// check the returned results for any errors
for (int i=0; i< saveResults.length; i++) {
if (saveResults[i].isSuccess()) {
System.out.println(i+". Successfully created record - Id: " + saveResults[i].getId());
} else {
Error[] errors = saveResults[i].getErrors();
for (int j=0; j< errors.length; j++) {
System.out.println("ERROR creating record: " + errors[j].getMessage());
}
}
}
} catch (Exception e) {
e.printStackTrace();
}
}